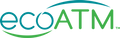How to Use Widgets on iPhone
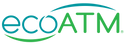
How to Use Widgets on iPhone
2020 was the year for a lot of big changes in the world, some great and some not so great. One of the positive additions we saw was Apple's launch of iOS14. The update let users add a new tool called widgets to their home screens. A widget is a small feature that showcases select information from the phone's apps. In 2022, the brand made it possible to add some widgets to the Lock Screen as well.
We are breaking down how you can use them to make your iPhone even handier. They can add a stylish touch to your screens and help to make your device look and feel more like you!
Learn more about iPhone widgets and how they can make your user experience better.

What Are Widgets on iPhone?
iPhone widgets refer to features on your Home or Lock Screen that share current information from select apps. You can see this data at a glance without having to launch the app.
For example, a music streaming app's widget may share a list of the user's favorite playlists. A calendar app's widget may share upcoming events. A weather app's widget may share the current weather forecast.
iPhones running on iOS 16 and later have the best widget controls. You can add them to your Lock screen to make it extra easy to see things such as:
- Forecast
- Temperature
- Sunrise and sunset times
- Fitness goals
- Stocks
- Battery levels
- Calendars
Home Screen widgets are a little more advanced. You have more options over what they look like and the information they showcase. There are different sizes, and you can play around with the format of all your apps and widgets.
Now, let's get into why you might want to add widgets to your iPhone and how to do it in some easy steps.
Why Use Widgets on iPhone?
Widgets are an optional feature on iPhones. Their main purpose is to make finding information on your device more convenient. They help you manage your smartphone with more control and insight. You can enjoy many advantages when you use these features on your phone.
What Are the Benefits of Using Widgets?
Explore some of the benefits of using iPhone widgets:
- Efficiency: Widgets make it possible to see all the most important information from your apps at a glance. You don't need to spend time sorting through or launching multiple applications.
- Size: Another benefit of using iPhone widgets is being able to change their size. Larger widgets typically have larger text and are easier to read.
- Personalization: Widgets let you customize your phone's Lock Screen and Home Screen more than ever before. They let you change colors and the format of your apps. They also showcase the information that is most important to you.
- Battery life: Launching apps can drain your phone's charge throughout the day. Using widgets to see important information instead of opening the apps can save some battery life.
- Access: Accessing multiple apps in one place is another great benefit of using widgets on your iPhone.
How to Add Widgets to Your Home Screen
Adding new widgets to your Home Screen is a straightforward process. Once you learn how to do it, you will be able to make your iPhone feel more customized and convenient in just seconds.
Follow these easy steps to add new widgets to your iPhone's Home Screen:
- Unlock your iPhone using Face ID or your passcode.
- Go to the Home Screen page you want to add widgets to. If your phone has a lot of downloaded apps, you may have multiple pages to swipe through.
- When you want to add a widget, find an empty space on your home display and hold your finger down on the screen. Wait until the apps jiggle.
- Look for a plus sign in the upper left corner and tap it.
- A new screen will appear at the bottom of your display. Here you will find the widgets you can add. You can scroll through your options or use the search bar to find the widget you want.
- Once you locate the widget, tap on it. Another screen will pop up from the bottom of your display.
- Scroll through the different widget formats. Tap on the blue Add Widget button at the bottom when you find the one you want.
- While your apps are jiggling, you can move them and your new widget around until you like the setup.
- Tap Done in the upper right corner of your display to save your format.
If you want to add multiple widgets to your screen without taking up too much space, you can place them on top of each other. You'll be able to easily swipe through the stack and find the data you want.
How to Add Smart Stacks on Your Home Screen
One of the coolest and handiest things you can do with the Home Screen widgets is create Smart stacks. If you want to add multiple widgets to your screen without taking up too much space, you can place them on top of each other. You'll be able to easily swipe through the stack and find the data you want.
There are two ways to create Smart Stacks. If you already have the widgets you want on your device, follow these steps to make a stack:
- Open your device's Home Screen.
- Hold your finger down on the background until the apps and widgets start jiggling.
- You can hold one down and drag it directly on top of another. As long as the widgets are the same size, the widgets will create a Smart Stack.
- You can continue to add up to 10 of the same size widgets to the stack.
If you are starting without any existing widgets, follow steps 1 through 5 of adding a widget to your Home Screen. Then, follow these steps:
- Scroll until you see an option for Smart Stack. Tap it.
- A new screen will pop up from the bottom of your display. Swipe through them to choose a size. Tap Add Widget.
- While your apps and widgets are jiggling, tap on your Smart Stack.
- Swipe up through each widget and hit the minus sign in the upper left corner on any widgets you do not want to keep. If you want to add new widgets to this stack, tap the plus sign in the upper left corner of your display.
- Another screen will pop up where you can search for the widgets you want to add. Tap on it and then tap Add Widget.
- Once your stack has all the apps you want to include, tap Done in the upper right corner of your display.
- Move your Smart Stack to your desired location while the apps and widgets are jiggling.
- Tap Done in the upper right corner of your display to save your stack.
How to Add Widgets to a Lock Screen
You can also add iPhone Lock Screen widgets to your device. There are fewer options to choose from than the Home Screen widgets. These mainly include widgets for Apple's applications, including the following:
- Batteries
- Calendar
- Clock
- Health
- Fitness
- Home
- News
- Reminders
- Sleep
- Stocks
- Weather
To add a widget to your Lock Screen, follow these steps:
- Unlock your iPhone using Face ID or your passcode. You can start either on the Lock Screen or on the Home Screen with your Notifications Center pulled down.
- Hold a finger down on the screen, avoiding any notifications or buttons.
- You will then see a lineup of your phone's Lock Screens. Find the one you want to update and tap Customize at the bottom center. It will give you options to customize the wallpaper on either your Lock Screen or Home Screen.
- Tap Lock Screen.
- You’ll notice there is a rounded border around information on your Lock Screen. You can add widgets to the sections above and below the time. Tap one of them to get started.
- A screen will pop up from the bottom of your display that says Choose Widget. Scroll through the options until you find what you want to add. Tap the options you want to add.
- Play around with the widgets until they look appealing to you. Once you have everything you want in the right place, hit Done in the top right corner.
How to Customize Widgets on iPhone
You may have seen aesthetic iPhone widgets with cool color schemes and graphics. If you want to do something similar and customize your Home Screen, there are many apps available to help you make your widgets look special.
Apps such as Widget Wizard and ScreenKit let you design your app icons and make your widgets personalized. Making your phone look unique with fancy widgets has never been easier. You can often find how-to videos and instructions for the specific app you want to use to customize your widgets. Without one of these apps, you will have far fewer options.
How to Make Widgets on iPhone
You may be wondering how to turn an app into a widget on iPhone, but widgets are only available from applications designed to support them. As a normal iPhone user, you won't be able to make a widget out of just any app on your device.
On Android phones, users have a little more freedom. They can make their own simple widgets for basic smartphone functions. iPhone users are more limited.
Best iPhone Widgets
The following are some general iPhone widget ideas that will come in handy and help you make the most of your device:
• Widgetsmith
• Launcher
• Parcel
• News
• Weather
• Calendar
• Photos
• Mail
Best iPhone Widgets
The best widgets for you will depend on how you use your phone. The following are some general iPhone widget ideas that will come in handy and help you make the most of your device:
Widgetsmith
Widgetsmith is one of the most popular apps for customizing your widgets. It is free and lets you change the colors and fonts of various widgets. If you want even more tools, you can choose the premium subscription.
Learning how to use Widgetsmith is easy. You can personalize your settings and even create schedules for your widgets in minutes.
Launcher
The Launcher app also lets you personalize your widgets. You can use it to group apps together on your Home Screen.
The best part of Launcher is being able to add buttons to your Lock Screen. You can easily tap an app's icon and launch it before opening your device. It makes opening your favorite apps easy and can save a lot of time.
Parcel
If you constantly check your email to track your latest online orders, Parcel is the perfect app for you. Its widget keeps you updated on your upcoming deliveries and their current status on your Lock Screen.
You can see when a package is due to show up on your doorstep without plugging in long tracking numbers or sorting through old emails.
News
One of the best free widgets for iPhone is Apple News. You can add this to your Home Screen or Lock Screen. It will display some of the top news stories in real time. You can personalize your news feed to highlight the information that is most important to you. This app is already installed on iPhones.
Weather
Another go-to iPhone widget is Apple Weather. You can choose from various sizes. The small version will show the current conditions. The medium widget lets you see the forecast for the next six hours, and the largest version gives you the weather for six days ahead.
You can add these widgets to both your Lock Screen and Home Screen for easy access to the weather.
Calendar
If you use your Apple Calendar to keep track of your schedule and important events, you'll love having the widget on your Home or Lock Screen. You can choose from many different formats. You can add a small monthly calendar to your Home Screen. If you want to see what is on your agenda for the next week, you can pick a widget style to display that as well.
Photos
The Apple Photos widget is another great tool. You can add your favorite images from your iPhone. Whether you want to add a picture of your favorite motivational quote or a snap of your furry friend, the Photos widget makes it easy.
It is a great way to break up the grid of apps on your Home Screen. You can choose from various sizes and use these widgets to organize your device better. They are a fun way to make your iPhone feel more personalized and stylish.
If you want to easily check your email easier without having to open up your app, the Mail widget is perfect for you. You can choose from two different sizes and get a quick glimpse into your inbox in seconds. This widget is available for only your Home Screen. You cannot add it to your Lock Screen, which is good for privacy.
Sell and Recycle Your Used Phone With ecoATM
You could get paid in as little as 10 minutes and feel good knowing you made the decision to keep your old phone out of a landfill.
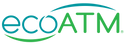
Sell and Recycle Your Used Phone With ecoATM
Want to upgrade to a newer smartphone model so you can customize your widgets and make your lock and home screen more special? You can bring your used phone to one of 5,000 conveniently located ecoATM kiosks around the country. We may offer you cash in return for selling and recycling your smartphone with us.
You could get paid in as little as 10 minutes and feel good knowing you made the decision to keep your old phone out of a landfill. ecoATM kiosks are a trustworthy alternative to selling a used device to a stranger.
Find an ecoATM kiosk in your area today!