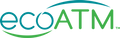WHAT TO EXPECT IN 2020

How to Screen Record on iPhone Or ipad

How to Screen Record on Your iPhone or iPad
Screen recording has become an important tool for capturing and sharing what's happening on your iPhone or iPad screen. Whether you want to save a video, create tutorials, or record a funny moment in a game, the screen recording feature is your go-to solution. Here we'll walk you through the steps to enable and use screen recording on your iOS device, so you can start recording with ease.

Enabling Your Screen Recording Feature
To embark on your screen recording journey, the first step is to enable the screen recording feature on your iOS device. Here's a detailed guide on how to get it up and running:
1. Access the Control Center
Initiate the process by swiping down from the top right corner of your iPhone or iPad screen. This action will open the Control Center, your gateway to various device settings.
2. Locate the Screen Recording Button
Inside the Control Center, you'll come across the screen recording button. It's characterized by a circular dot enclosed by a circle. Give it a gentle tap to enable screen recording setup.
3. Consider Audio Recording (Optional)
Before you start recording your screen, you have the choice to enable record audio feature. To do this, simply tap and hold the microphone button. This step becomes particularly handy when you wish to record your voice or include background music in your screen recording. This step also adds an extra layer of dimension to your captured content.
How to Start Recording Your Screen
Now that you've activated screen recording, let's dive into the process of capturing the content on your iPhone or iPad screen. Here's a step-by-step guide to help you get started:
1. Open the Desired App or Screen
Begin by navigating to the specific app or screen that you intend to record. For optimal audio quality, ensure that you are in a quiet environment, free from distracting noises.
2. Prepare for the Three-Second Countdown
Upon tapping the record button, you'll notice a three-second countdown. This short duration provides you with ample time to prepare your screen and ensure everything is set for recording.
3. Initiate Screen Recording
With everything in place, it's time to kick off your screen recording adventure. Just tap the prominent red "Record" button, and your iPhone or iPad will instantly commence the screen recording process. Everything displayed on your device's screen will be expertly captured, ensuring you don't miss a single detail.
Stop Recording
After capturing the content you need, knowing how to halt the screen recording is equally essential. Here's the straightforward process to stop your screen recording:
1. Access the Control Center
To end your screen recording session, swipe down from the top right corner of your screen. This action opens the Control Center, where you can find the necessary controls.
2. Locate and Tap the "Stop" Button
Within the Control Center, you'll notice a red bar at the top of your screen, signaling that the screen recording is currently in progress. To conclude the recording, simply tap the "Stop" button. This action will save your recording and bring it to a close.
Access Your Screen Recordings
Now that you've successfully recorded your screen, the next step is to learn how to access and manage your screen recordings. Here's what you need to know:
1. Launch the Photos App
To access your screen recordings, open the Photos app on your iPhone or iPad. This is the central hub for your media content, and your screen recordings will find their place here.
2. Locate Your Screen Recordings
Within the Photos app, navigate to your photos library. You'll discover a dedicated folder specifically designed to house your screen recordings. This folder makes it incredibly easy to access and manage your captured videos. Simply open this folder, and your screen recordings will be readily available for viewing and sharing.
Additional Tips and Tricks
Now that you've got the basics of screen recording down, let's delve into some additional tips and tricks to enhance your screen recording experience further:
- Add Audio Narration: For a more informative touch, consider adding audio narration to your screen recordings. This can be particularly useful when creating tutorials or providing context to your audience.
- Record Gameplay: If you're an avid gamer, screen recording is a fantastic way to capture your gameplay and share your epic moments with friends or your social media following.
- Share Your Recordings: After capturing your screen, you can effortlessly share your videos with friends or upload them directly to various social media platforms directly from the Photos app.
- Capture a Specific Area: Sometimes you may only want to record a particular portion of your screen. To do this, press deeply on the screen recording feature's button in the Control Center. This reveals options to record either the entire screen or just a selected area.
- Use Screen Recordings in Presentations: Screen recordings can be a valuable asset in presentations or reports. They allow you to visually demonstrate processes or showcase the functionalities of an app, making your content more engaging.
- Record Calls (With Permission): It's possible to use screen recording to capture phone or video call conversations, but be sure to obtain permission from all parties involved, as recording calls may have legal implications based on your location.
- Limit Screen Recording Time: If you're concerned about recording too much content, you can set a time limit for your screen recordings. This can be especially useful when you want to capture specific moments without overextending your recording duration.
There's technically no time limit for recording your iPhone's screen. However, you can only save screen recordings that fit on your iPhone's hard drive. You'll have to trim a screen recording taking up more space than your iPhone has in storage.
Troubleshooting and Settings
In case you encounter any issues with your screen recording or need to customize settings to better suit your preferences, follow these steps:
- Access Settings: Open the Settings app on your iPhone or iPad.
- Scroll to Control Center: Scroll down and locate "Control Center" within your device's settings.
- Customize Controls: Under "Control Center," you'll find the option "Customize Controls." Tapping this will let you fine-tune your Control Center settings, including those related to screen recording.
Sell Used Smartphones and tablets to ecoATM for Cash
If you're looking to upgrade your used iPhone or iPad and need quick cash, find a conveniently located ecoATM kiosk near you!

Sell Used iPhone and iPads to ecoATM for Cash
The built-in screen recording feature on your iPhone or iPad is a powerful tool that empowers you to capture and share the content displayed on your device's screen with ease. Whether you're creating educational tutorials, capturing the thrill of gameplay, or sharing memorable moments with friends and family, screen recording is a versatile and invaluable feature.
If you want to enjoy new screen recording features present in new iPhone or iPad models or if you are unable to screen record due to your damaged device, you can sell it. Wondering how? ecoATM offers kiosk that allow you to sell your device. Simply find a kiosk near you and earn instant cash to invest in new iPad or iPhone. Don't delay and recycle or sell your iPhone or iPad today!
*Always observe applicable laws and regulations when recording.
WHAT TO EXPECT IN 2020