WHAT TO EXPECT IN 2020

How to Scan Documents With Your iPhone or iPad
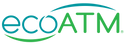
How to Scan Documents With Your iPhone or iPad
Back in the day, you had to visit a brick-and-mortar photostat shop to scan documents, but today, thanks to the advancement of technology, the entire shop has transformed into a built-in document scanner on your iPad or iPhone.
Now you can scan as many documents as you like on your iPhone without spending a fortune or waiting in the queue to get the work done. The iOS asset has made the procedure super smooth.
If you're an Apple phone user and haven't explored the feature yet, check our detailed guide on how to scan documents on iPhone.
Step-by-Step Guide To Scan Your Documents On iPhone
In this section, we will explore the steps to scan a document on your iPad or iPhone:
Tap on Notes app
Grab your iPhone or iPad and find the Notes app on your device. Once done, tap the application for seamless scanning, which was never this convenient.
You can create a new note to add/edit the document or use any existing one.
Open The Camera Icon
To start the process, open the camera which could be in the selfie or back view mode, depending upon your usage. Well, it doesn't matter since you will need to select the "Scan Documents" option.
Once you open the scanner tool, it will automatically scan the document in auto mode. We will discuss the auto and manual modes in detail further in the blog.
Choose Scan Documents
In the manual mode, the camera is open and ready to scan the document. You will choose to scan the document and place the specific document properly underneath the camera to take the perfect shot. Make sure your hand does not move while scanning. Otherwise, you have to give multiple trials to get a clear image.
This yellow box signifies the auto-capture mode, where your device will automatically detect and capture the document without requiring you to press any buttons. Ensuring good lighting and a clear view is key to obtaining an excellent scan.
Let The Auto Capture Do The Work
If you notice there is a yellow box waiting to frame your document. Carefully place your document there and let it automatically capture the paper. Just make sure the background is clean to prevent obstructing the final image.
Make The Most Out of The Shutter Button
If you want to manually scan the document, you can make use of the shutter button on the screen or press the volume bar on the sides. You don't need to worry about having multiple pages, as the shutter button will help you in scanning as many documents as you feel like.
Save The Data Before Pressing The Share Button
Once you have scanned the needed documents, tap save so that the image is stored on your device and is ready to share. Otherwise, all your effort will go down the drain and no matter how far you have come with scanning the pages, you will need to unfortunately repeat the entire process again. Be careful in doing so.
Next Steps
Unsure how to access your saved scanned document? Fret not, simply go to the Notes app. You will find a new note. Click on the share button to send the files to the concerned personnel.
The best thing about Notes is that there is no restriction for additional scans. You can add multiple files on the device, thanks to the iPhone's dynamic features. If you're still struggling, contact Apple support for quick assistance.
Tips To Elevate Scanning A Document
Want to enhance your document scanning experience on an iPhone or any other Apple device? Check out our valuable tips and tricks.
Use The Files App
Apple has introduced a new tool, files app that allows you to scan documents and save as PDF in your selected folder or iCloud Drive.
Add Digital Signature
You can personalize the scanned document by adding your digital signature. Tap Markup and click on the add button to sign the document.
Proper Light
Scan a document in a room, where there is proper, bright light. There should be no shadows falling on the document as that will adversely impact on the final result of the document. Shadows and dim lighting can affect the readability of the scanned document.
Correct Camera Position
In order to get the best result, make sure you are holding the mobile on top of the document. This will give you a clear and sharp view of the file. It will also omit other irrelevant items from the frame.
Sell Used Smartphones and tablets to ecoATM for Cash
If you're looking to upgrade your used iPhone or iPad and need quick cash, find a conveniently located ecoATM kiosk near you!

Sell Used iPhone and iPads to ecoATM for Cash
Scanning documents with your iPhone or iPad has never been more accessible and efficient, thanks to the user-friendly features of the Notes app. It serves as a versatile and powerful tool for digitizing and managing your documents, from archiving receipts to capturing handwritten notes.
Your iOS device empowers you to efficiently scan, save, and manage your documents with ease. With these simple steps, you can embrace a paperless lifestyle and stay organized with your digital scanned documents.
And, if you're ready to take your content creation to the next level, remember that ecoATM is here to support you every step of the way. You can visit nearby kiosk to sell your phone and get some money to invest in any new device that meet your goals!
WHAT TO EXPECT IN 2020


