How to Connect Your AirPods to Your iPhone
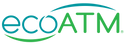
How to Connect Your AirPods to Your iPhone
AirPods have swiftly evolved into a ubiquitous accessory for Apple devices, revolutionizing the way we enjoy wireless audio. These nifty wireless earbuds epitomize convenience and quality, delivering a listening experience that seamlessly integrates with the Apple ecosystem. If you're a proud owner of multiple Apple devices, the process of connecting your AirPods to your iPhone is a breeze. In this comprehensive guide, we'll not only provide you with step-by-step instructions on how to establish this connection, but we'll also offer a treasure trove of additional tips and insights to ensure your AirPods experience is not just wireless but flawlessly smooth and thoroughly enjoyable.

1. Ensure Compatibility with Apple Devices
Before you dive into the world of seamless wireless audio with your AirPods, it's crucial to ensure compatibility with your Apple devices. AirPods are tailor-made to work harmoniously with various Apple devices, such as iPhones, iPads, iPod Touches, and Apple Watches. This means if you own any of these Apple gadgets, you're already well on your way to enjoying the full potential of your AirPods.
Apple's ecosystem is designed to make your devices work seamlessly together, and AirPods are no exception. By choosing Apple devices, you're guaranteeing that your AirPods will function as intended. Whether you're on the move with your iPhone, catching up on your favorite podcasts on your iPad, tracking your fitness with your Apple Watch, or listening to music on your iPod Touch, your AirPods will seamlessly adapt to your needs.
2. Enable Bluetooth on Your iPhone
To establish a wireless connection between your AirPods and your iPhone, the magic technology that bridges this gap is Bluetooth. It's the invisible thread that allows your devices to communicate wirelessly. Here's how to ensure your Bluetooth is up and running on your iPhone:
- Unlock your iPhone using your preferred method, whether it's your passcode, Touch ID, or Face ID.
- Navigate to your iPhone's home screen, which could involve swiping up (on iPhone X or later) or pressing the Home button (on older models).
- Access the Control Center by either swiping down from the top-right corner of the screen (on iPhone X or later) or swiping up from the bottom of the screen (on older models). The Control Center is accessible even when your device is locked, making it convenient to enable Bluetooth.
- Locate and tap on the Bluetooth icon. When it's successfully enabled, the icon will turn blue, indicating that Bluetooth is now active and ready to connect your AirPods.
Bluetooth technology has come a long way and is an integral part of the modern wireless experience, from audio devices like AirPods to wireless keyboards, mice, and even smart home devices. Enabling Bluetooth is a simple yet crucial step in the process of connecting your AirPods to your iPhone.
3. Connect Your AirPods to Your iPhone
With Bluetooth now up and running, the time has come to embark on the exciting journey of connecting your AirPods to your iPhone. Rest assured, the process has been designed with user-friendliness and simplicity in mind, ensuring that users of all tech backgrounds can easily enjoy the benefits of wireless audio.
- Ensuring Bluetooth is enabled, it's time to connect your AirPods. Start by opening the lid of your AirPods case and confirm that both AirPods are securely inside.
- Bring the AirPods case close to your iPhone, almost like a meeting of old friends. As they come into proximity, a magical pop-up window will appear on your iPhone's screen. This window serves as your gateway to the world of AirPods, displaying vital information about your AirPods, including their current battery status.
- Within the pop-up window, you'll spot a conspicuous button labeled "Connect." This button is your key to unlocking the pairing process.
- It's time to follow the on-screen instructions provided by your iPhone. This typically includes the option to personalize your AirPods by giving them a name and enabling remarkable features like automatic switching. Automatic switching is a remarkable addition to your AirPods experience, allowing them to effortlessly connect to other Apple devices, such as your iPad or Apple Watch, all using the same Apple ID, eliminating the need for any manual pairing.
This straightforward process ensures that your AirPods are now an integral part of your Apple ecosystem, delivering exceptional audio quality and an intuitive user experience. Say goodbye to tangled wires and welcome the seamless world of wireless audio.
4. Automatic Connection Process
AirPods offer a feature that truly sets them apart – the ability to automatically connect to your devices when they are within close proximity. This feature is especially convenient if you are someone who uses your AirPods with multiple Apple devices. Let's delve into how this automatic connection process works and why it's such a game-changer.
Imagine this scenario:
You're engrossed in your favorite tunes with your AirPods seamlessly connected to your iPhone. The music flows, and life is good. Then, you decide to pick up your iPad to continue reading that e-book. Thanks to the automatic connection process, your AirPods sense the switch in devices. As if by magic, they effortlessly transition their connection to your iPad, allowing you to continue your audio experience without a hitch. There's no need to navigate complex settings or manually re-pair them. It's a seamless and uninterrupted transition.
This same magic extends to other Apple devices in your ecosystem, such as your iPad and Apple Watch, as long as they are signed in with the same Apple ID. This feature underscores the extraordinary level of seamless integration that Apple devices are known for, making your tech experience smoother and more enjoyable.
No matter which Apple device you're using, your AirPods are always ready to adapt, ensuring that your audio experience remains uninterrupted and your focus stays right where it should be – on your content. It's a testament to Apple's commitment to delivering a user-friendly and connected tech experience.
5. Manual Connection to Other Apple Devices
Sometimes, you might want to manually connect your AirPods to other Apple devices that aren't in your immediate vicinity. Here's how to do it:
- Make sure that Bluetooth is enabled on the device you want to connect to and ensure that your AirPods are in their case.
- Open the lid of your AirPods case.
- On the other Apple device, go to the Bluetooth settings and look for your AirPods in the list of nearby Bluetooth devices.
- Choose how long to share your location and the person you want to share with. If you haven't already, you might be prompted to share your contacts with the app.
- Tap on your AirPods to initiate the connection.
This manual connection process is especially useful when you want to switch your AirPods between devices that aren't right next to each other.
6. Connecting to Non-Apple Devices
While AirPods are optimized for use with Apple devices, they can also be paired with non-Apple devices, such as Android smartphones, Windows PCs, and other Bluetooth-enabled gadgets. The process for connecting AirPods to non-Apple devices is slightly different but still easy to follow:
- Open the lid of your AirPods case and make sure the AirPods are inside.
- On your non-Apple device, go to the Bluetooth settings.
- Look for your AirPods in the list of available Bluetooth devices and tap to pair.
Please note that when you use your AirPods with non-Apple devices, some features, like automatic switching and Siri integration, may not work as seamlessly as they do on Apple devices.
7. Troubleshooting and Additional Tips
Here are some valuable troubleshooting tips and additional information to ensure a smooth and trouble-free experience with your AirPods:
Disable Low Power Mode
If you find yourself experiencing difficulties connecting your AirPods to your iPhone, it's worth checking if your iPhone is in Low Power Mode. This energy-saving mode is designed to extend your device's battery life by temporarily limiting certain functions, including Bluetooth. Here's how to disable Low Power Mode:
- Open the Settings app on your iPhone.
- Scroll down and tap on "Battery."
- If you see that Low Power Mode is enabled (indicated by the yellow battery icon), tap the switch to turn it off.
By disabling Low Power Mode, you ensure that your iPhone operates at its full potential, including the Bluetooth functionality. This can help facilitate a smoother connection process with your AirPods.
Check the Status Light on Your AirPods Case
The status light on your AirPods case is more than just a design feature; it conveys essential information about the state of your AirPods:
- If the indicator light blinks white, it indicates that your AirPods are in pairing mode and ready to connect to a device.
- If the status light flashes amber, it may indicate that there's an issue with your AirPods' battery or that they require charging. In this case, simply place your AirPods back in their case to recharge them and get them ready for your next listening session.
AirPods Pro and Additional Features
If you happen to own AirPods Pro, you're in for some additional features, including active noise cancellation and Transparency mode. These features can significantly enhance your listening experience, and enabling or disabling them is a breeze:
- Open the Control Center on your iPhone by swiping down from the top-right corner of the screen.
- Press and hold the volume slider.
From here, you can switch between different noise control modes depending on your preferences and the environment you're in. Active noise cancellation helps you immerse yourself in your audio, while Transparency mode allows you to stay aware of your surroundings when needed.
Syncing AirPods with Your iCloud Account
Apple's ecosystem is all about seamless integration, and your AirPods are no exception. If you use multiple Apple devices signed in with the same Apple ID, your AirPods' settings and connection information will sync automatically. This means that once you've connected your AirPods to one device, they should be available for use on your other devices without any additional pairing or setup. This seamless syncing feature makes it incredibly convenient to switch between your devices without the hassle of re-pairing your AirPods.
Automatic Switching Between Devices
Automatic switching is a standout feature designed to enhance the user experience when using AirPods with multiple Apple devices. When enabled, your AirPods will automatically switch to the device that's currently playing audio. For example, if you're watching a video on your iPad and then start a phone call on your iPhone, your AirPods will seamlessly switch from the iPad to the iPhone, ensuring you never miss a beat.
To enable automatic switching:
- Open the Settings app on your iPhone.
- Scroll down and select "Bluetooth."
- Find your AirPods in the list of devices and tap the "i" icon next to them.
- Enable the "Automatic Switching" option.
This feature simplifies the process of switching between your Apple devices and ensures that your AirPods are always connected to the right device, delivering a seamless listening experience.
By following these troubleshooting tips and utilizing these additional features, you'll maximize the potential of your AirPods and enjoy a hassle-free listening experience across your Apple devices.
8. Enjoy Your Wireless Listening Experience
With your AirPods now seamlessly connected to your iPhone, you're poised to relish the incredible freedom and audio quality that they offer. The absence of tangled wires means you can enjoy your favorite music, podcasts, and more without the frustration of traditional wired earphones.
Whether you're hitting the gym for an intense workout, strolling through a picturesque park, or simply unwinding in the comfort of your home, your AirPods provide a convenient and high-quality audio experience across the board. They stay snugly in your ears, offering an exceptional fit for various activities, and with intuitive touch controls, you can manage your music, take calls, or even activate Siri with a simple tap.
The sound quality is outstanding, delivering crisp and clear audio, and with features like active noise cancellation (if you have AirPods Pro), you can immerse yourself in your chosen audio while tuning out the noise of the world around you.
Need to Upgrade Your iPhone for Connectivity?
Connecting your AirPods to your iPhone is a straightforward process, and they seamlessly integrate with other Apple devices, making it easy to enjoy your audio content on various platforms. If you encounter any issues during the setup process, be sure to check your device's settings and follow the troubleshooting tips mentioned above.
Facing difficulties with this feature? Or perhaps you're considering an upgrade to a new iPhone to pair with your AirPods? If so, there's an option worth exploring – you can trade in your current iPhone at ecoATM's kiosks and receive compensation that can be used towards purchasing a new phone.
To see what your current iPhone is worth, price your device online or find a kiosk near you!

