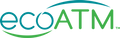How to Factory Reset Your Device
When you're looking to upgrade to a new phone model, the best way to get rid of your old device is by trading in or selling it. Understandably, a lot of people share the same concern in doing so — the risk of giving away important information. Smartphone users keep a lot of personal information on their devices, from linked credit cards to website passwords to GPS location.
While it is a valid worry, there are ways to ensure your phone is clean of all personal data before handing it over to a refurbisher or new owner. You can factory reset mobile phones of any kind, as long as you know the right steps to take. This guide will take you through the process of conducting a thorough factory reset for Androids and iPhones.
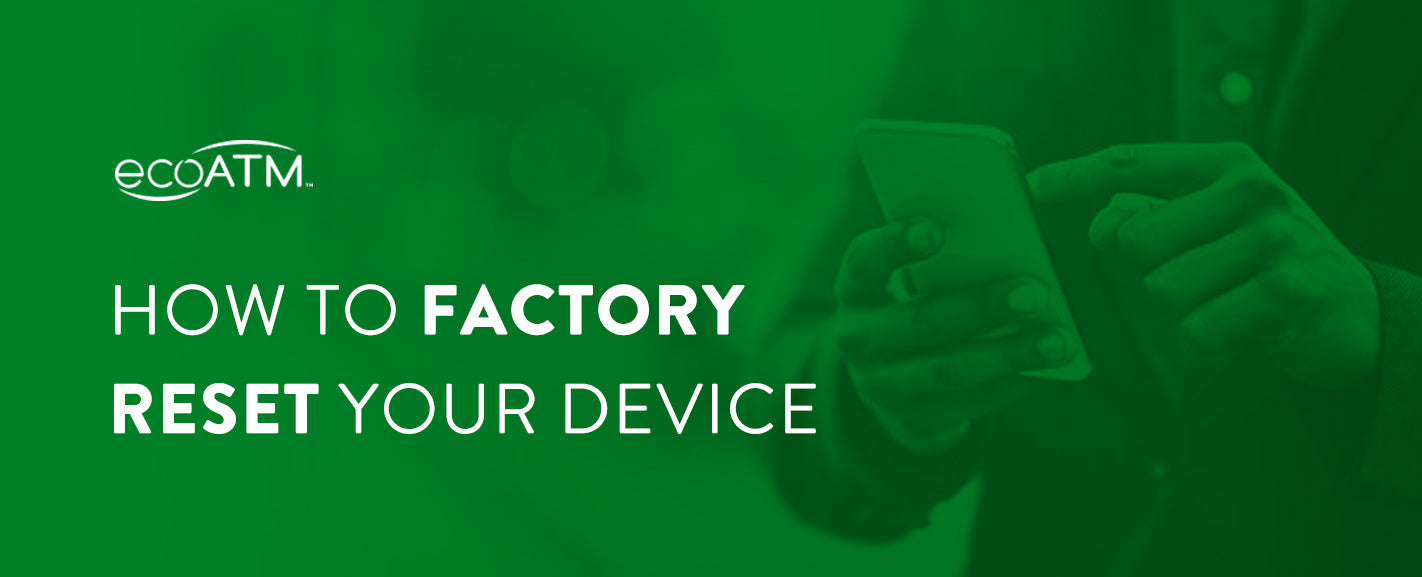
How to Wipe Data by Factory Reset
The best way to ensure your data is fully cleared is with a factory reset. It returns the device to the original settings when it was first unboxed, allowing the previous owner to protect their data and the new owner to customize the settings.
It's important to note that a hard reset is not the same as a factory reset.
To hard reset an iPhone 8 or above, you can click and release the Volume Up button followed by the Volume Down button, then press and hold Sleep/Wake until the screen displays a power off slider. To hard reset an iPhone 7, considering it doesn't have a physical home button, you press and hold the Volume Down button and Sleep/Wake simultaneously.
However, this quick reset won't delete the data from your phone. There are steps you need to take before conducting a more thorough reset. While there are many differences between Android and Apple models, the general process is relatively similar. A complete factory reset will allow you to save your data and remove all links to the phone, including passwords, credit card information, paired devices and any other sensitive information.
Here's everything you need to know about factory resetting iPhones and Androids.
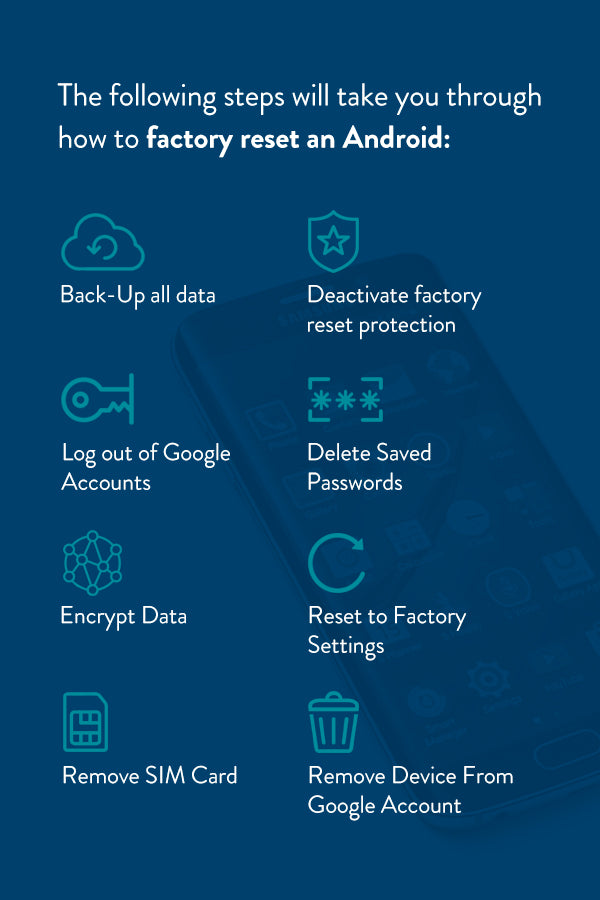
Resetting iPhone Models
The following steps will direct you through how to factory reset an iPhone:
1. Back-Up All Data
Before you reset your iPhone settings entirely, you'll need to back up all of your data. If you happen to subscribe to iCloud storage, your phone may be backed-up already. However, your iCloud Backup setting needs to be on, and if it wasn't before, it might take a long time for the data to download. Also, the amount of storage space is limited, whether you pay monthly or are using free space, so it may not be capable of holding everything.
Your best bet is to conduct a manual backup. To start, plug your iPhone into your Mac or PC and open the iTunes application on the computer screen. When the device registers that your phone is plugged in, a button with an iPhone icon will appear in the top left of your iTunes window. Once you click it, you'll see several options and the amount of data you have stored on your phone. Select "Back Up Now" and give the process some time to finish.
With all your data stored on your computer, you can begin the first steps of the factory reset without worrying about losing any information. When you purchase a new phone, you'll be able to restore your latest manual backup during the setup.
2. Unpair Connected Devices
Before you begin turning off too many settings, you should disconnect any devices that are paired and share information with your phone — an Apple Watch, for example. To disconnect an Apple Watch, keep it near the phone and open the Watch app on your phone. Click on the "My Watch" tab, select your device and tap the information button to the right of your selection. In the information menu, choose "Unpair Apple Watch."
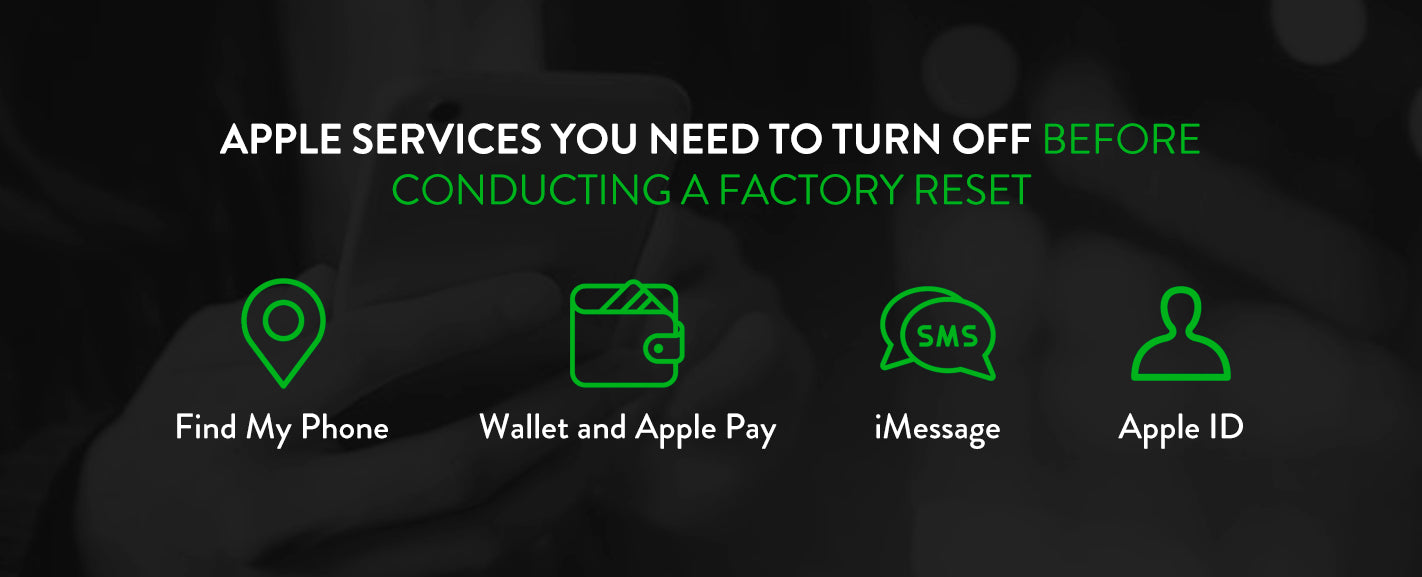
3. Sign Out and Turn Off Apple Services
There are several services you need to turn off before conducting a factory reset, including:
• Find My Phone: In "Settings," click on your name, then "iCloud" and "Find My Phone" to disable the tracker.
• Wallet and Apple Pay: Start in the "Settings" menu, select "Wallet & Apple Pay," choose your linked card and click "Remove Card."
• iMessage: Go to your "Settings" menu, click "Messages" and turn off iMessage for the time being.
• Apple ID: Open "Settings," click on your name, scroll down to the bottom of the menu and select "Sign Out." The device will prompt you to put in your password as a safeguard.
If you don't turn these settings off beforehand, there's a chance the next owner will have trouble activating their accounts. It also ensures you don't maintain the ability to track the same device. You can enable all the previous settings on a new device with no problem.
4. Delete Saved Passwords
Over time, if you prompt it to, your web browser will save passwords for sites you access on your phone. Saved passwords can range anywhere from your email to your online banking account. With saved passwords, anyone who uses your phone may have easy access to your information — whether or not they intend to do anything with what they find. All it takes is a few clicks.
To delete any saved passcodes, go into your "Settings" menu and select "Passwords and Accounts." Then click on "Website & App Passwords" and enter your device password or use Touch ID to open the list. If you want to remove them all in one go, click "Edit" in the upper right-hand corner, select all of the saved websites and tap delete in the upper left-hand corner.
You should also sign out of any apps that automatically log you in by saving your username and password, like social media and Google services. Double-check each one to make sure they require your login upon opening the apps.
5. Remove the SIM Card
While Apple is notoriously resistant to allowing users access to any internal parts, you can still remove the SIM card from an iPhone. The tray is consistently located on the right edge for all models released after the iPhone 3GS. To pop open the tray, take a SIM card tool or unbent paperclip, insert the end into the small hole and push it in gently until the tray pops out. Remove the card and save it for your new phone.
6. Restore to Factory Settings
Now that you've removed all the sensitive information and links to personal accounts, you can conduct the factory reset. Rather than using the quick hard reset button trick, go into your "Settings" menu. From there, select "General," then "Reset" and "Erase All Content and Settings." Once you've chosen the last option, the device will ask you to confirm your choice. Allow the phone time to process your request.
There is no encryption step with iPhones, as every model since the 3GS does it on its own by default. You couldn't even turn the setting off if you wanted to, so there's no need to worry about it being switched on or off.
7. Remove Serial Number From Apple Account
The last link you have to the phone will be through your Apple ID. To complete this final step, use a computer to access your Apple account online. Log in and scroll down the page to find the "Devices" menu. Each device you have linked to that ID will pop up, and all of them correspond with specific serial numbers. Select the phone model you have reset and will be selling and click "Remove."
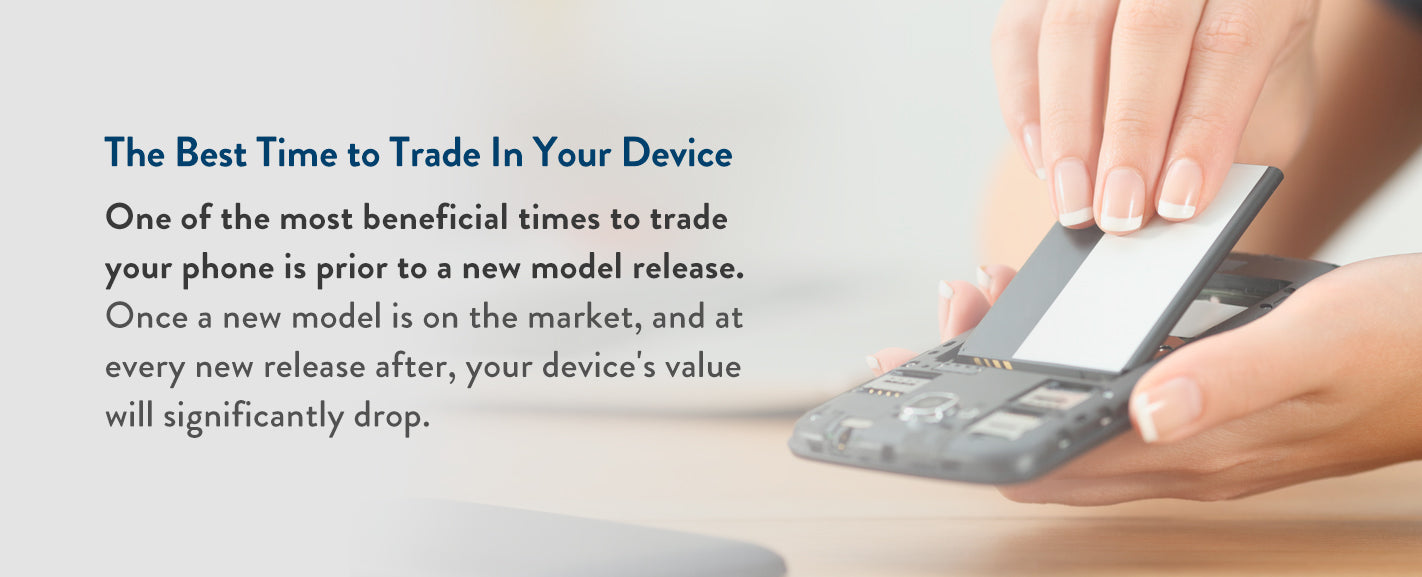
Resetting Samsung and Android Models
The following steps will take you through how to factory reset an Android:
1. Back-Up All Data
Backing up your data creates a copy of all the files on your phone that you can later restore on a new device. It's the easiest way to transfer data to a new phone and should be the first step in completely wiping your old one.
On most Android devices, you can go into your "Settings" menu, click "System" then "Backup," where you'll enable it by turning it on. All of your files will be stored in your Google Drive. You can access them later to download your latest backup to a new phone. If you want to sync apps as well, go into "Settings," "Users and Accounts," "Account Sync" and press "Sync Now." Apps created by Google will sync automatically, while you may have to check the individual settings on other apps manually. Once you've secured the files, you can delete them from the device.
Android 8.1 systems and later will automatically back up text messages and phone logs. But you can also securely save them to the Google app SMS Backup & Restore as a means of doubling down.
2. Deactivate Factory Reset Protection
Depending on what operating system your phone uses, you may have to turn off automatic protective software. Typically, the factory reset protection (FRP) feature is included with devices that came with the 5.0 Lollipop operating system or later. If you don't shut it off before reselling, the person who buys your phone won't be able to use it. However, you won't need to worry about this step if you have an Android with an older operating system, as FRP isn't included.
If you need to check which operating system your phone is running, you can do so by going to "Settings," then "About" and click on "Software Info."
3. Log out of Google Accounts
Since Android phones run primarily through Google services, you should log out of all your Google accounts before factory resetting. To log out, go into your "Settings" menu, select "Users and Accounts" then click "Remove." If you're trying to factory reset a Samsung phone, sign out of your Samsung account as well. You can remove it under the same Accounts tab by clicking "Samsung Account" and "Remove."
4. Delete Saved Passwords
While pre-saved passwords are incredibly helpful on a day-to-day basis, they also make your accounts susceptible to hackers and easily accessible to anyone who uses your phone. Depending on what sites you've saved passwords for, or if you use the same passwords for multiple accounts, the next user could get into anything, from your email to your bank accounts.
For Android devices, all you have to worry about is Chrome. To remove your pre-saved passwords, open your Chrome app and tap the menu button — the three dots in the upper right-hand corner of your screen. From the menu, click "Settings," then "Smart Lock for Passwords" or "Passwords." Select the password you would like removed, and Chrome will bring it up on a separate screen. Press "Delete" and repeat for the rest of your passwords.
5. Encrypt Data
Factory resets aren't guaranteed to wipe all the data from your phone. With the right knowledge, someone may still be able to recover information. If you encrypt it before clearing, any residual data will be completely inaccessible. It's an extra safety precaution that's worth the few seconds it takes. To encrypt data on an Android, go into your "Settings" menu, select "Security" then "Encryption & Credentials."
6. Reset to Factory Settings
Once you've finished manually clearing these elements, you can force a hard reset. This will return it to the original setup from when you first opened and set up your new phone. All you have to do is go to the "Settings" menu, select "Backup & Reset" then click "Factory Data Reset."
7. Remove SIM Card
Android phones have a removable SIM card that stores your carrier information. Depending on the model of phone, you could have one of three sizes — standard, micro or nano. The latest designs use the nano variety. Your SIM card will be located either in a small tray on the side of the phone or in the back of the device, under or near the battery.
If you can remove the backplate of your phone to access the battery, the SIM card is likely underneath it. Open the back, remove the battery and look for the small tray that holds the card. On some models, it may have a label. The tray will either be open, and the card will be visible, or there will be a small metal flap covering part of it. The SIM card should be easy to lift right out and pop into a new device.
If the backplate of your phone isn't removable, check the outside edges for a tray. It will look like a small bay — almost like a tiny CD tray — with a small hole in it. You can either use a SIM card removal tool or a paperclip. Push it into the hole, and the tray should pop out from the side. You can then pull it out to expose the SIM card and remove it gently.
8. Remove Device From Google Account
While you've wiped the data on the phone, you should still disconnect the device from your Google account. To do so, log in and go to the "Recently Used Devices" menu. Select the phone you're selling and hit "Remove." This action will break the last ties between the device and your information.
The Best Time to Trade In Your Device
Have you ever heard the phrase "no time like the present?" Well, the same applies to trading in your phone. You can strategically sell or trade in your phone at specific times to get the best possible value out of it. But the longer you hold on to your device, the less it'll be worth when you try to get rid of it.
One of the most beneficial times to trade your phone is prior to a new model release. Once a new model is on the market, and at every new release after, your device's value will significantly drop. Consumers will be focused on the new releases' features and more tempted to splurge. Also, at this time, the second and third latest models will see a price drop, and consumers will know to expect this. For Apple, in as little as 24 hours after a new release, the older models' trade-in values drop significantly.
Trading in your phone before means you'll get the highest return possible. For example, with the release of the iPhone 11 Apple has already announced price cuts to the iPhone 8 and the XR. We recommend trading in your device prior to the next iPhone release to maximize your return.
Trust ecoATM With Your Old Devices
With ecoATM, you can trade your old devices for cash in a few easy steps. First, locate one of our 4,000 ecoATM kiosks across the country using our online locator. Once you find a kiosk, bring a valid state ID and your charged device to your location. Simply place the phone in the scanner for evaluation, and you'll receive a competitive cash offer in minutes. You can accept the offer and be paid in cash on the spot — no catches or hidden fees. Once we receive your phone, we'll test to see whether it's in good working condition.
Sell your device with peace of mind — find a kiosk near you or contact us for more information.