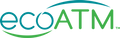WHAT TO EXPECT IN 2020

How to Factory Reset Your iPhone
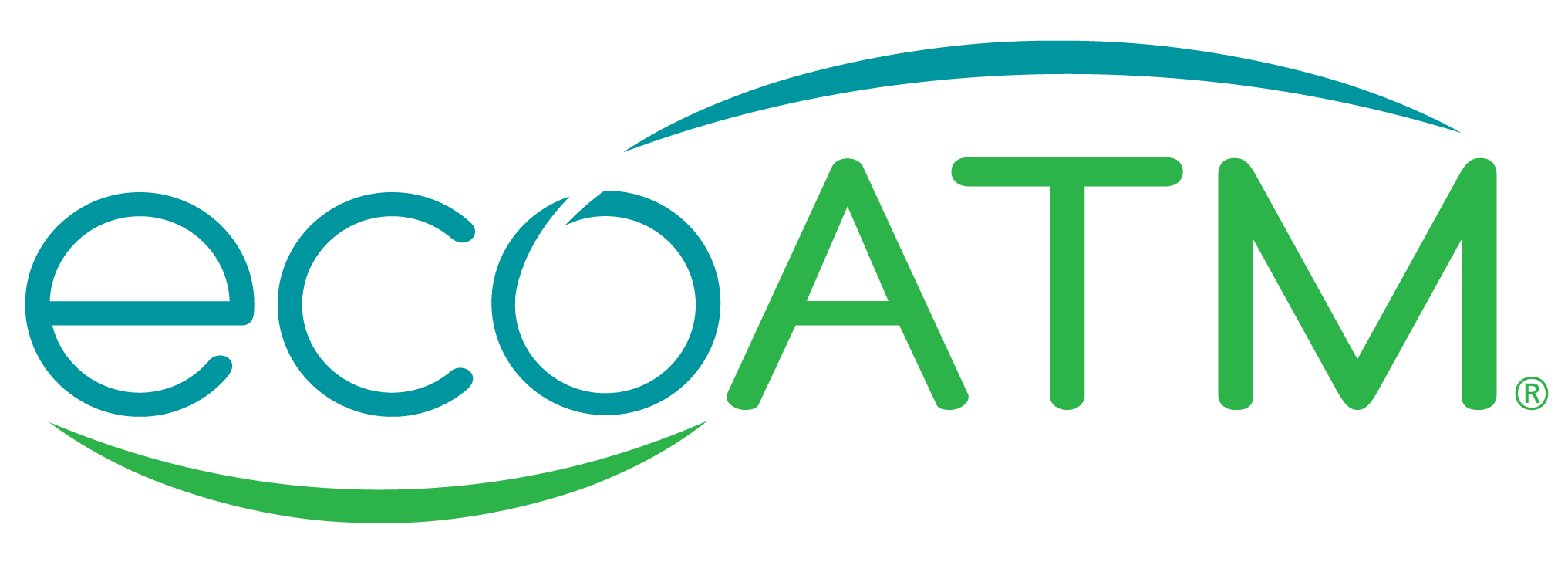
How to Factory Reset Your iPhone
Are you considering upgrading to a new iPhone? Before discarding your used device, think about preparing it for a new life. If it's still in good working order, you can sell or trade your phone in for a newer model. Knowing how to factory reset an iPhone will help you protect the valuable information stored in your phone. It also allows the next user to actually use it, extending its useful life.
Luckily, you have several options for how to reset iPhone data. This helpful guide will explain exactly how to factory reset iPhone settings. We'll take you step-by-step through every available method so you can give your phone new life and safeguard your personal information.

What Is iPhone Factory Reset?
An iPhone factory reset is also known as a hard reset. It's a feature that allows iPhone users to completely reset their iPhones to factory settings. This action wipes all of the personal data stored on the device, leaving your device as bare as the day you bought it. A factory reset also installs the latest version of iOS software to bring the phone up to date.
An iPhone factory reset erases information like:
- Your name
- iCloud accounts
- Contacts
- Passwords
- Purchases and subscriptions
- Photos and videos
- Social media profiles
- Linked bank account information
When you reset iPhone settings to their factory state, you have a wiped-clean iPhone you can set up how you like.
Selling your iPhone
Trading it in
Giving it to someone else
Troubleshooting an issue
Forgot iPhone password
Reasons to Reset iPhone to Factory Settings
Reasons to Reset iPhone to Factory Settings
An iPhone factory reset is an action that's not to be taken lightly. The reset permanently impacts your device's saved data. Still, you might want to know how to erase iPhone settings for various reasons. A factory reset might be the best solution for ensuring your information's safety during a sale or troubleshooting errors.
Here are some common reasons iPhone users reset their phones to factory settings:
- Selling your phone: Many people sell their iPhones, as long as the phone is still usable. Before you sell your iPhone, erase your personal information. A factory reset protects you from the shady things someone might try to do with your data, like using your linked credit card. A factory reset is also an essential step for iPhone refurbishing.
- Trading it in: You might choose to trade your current device for a newer or different model. You'll want your traded-in device to provide a clean slate. Most trade-in kiosks require users to prepare their iPhones with a factory reset before trade-in. This policy helps the process go smoothly and keeps user information safe.
- Giving it to someone else: It's vital to wipe your device's data, whether you're recycling your iPhone or giving it to a family member. Protecting your personal information should be a top priority. Completing a factory reset also allows the new owner to customize their new phone.
- Troubleshooting an issue: A factory reset can help you troubleshoot an iPhone problem. This solution can solve glitching, freezing or other software issues. You might want to troubleshoot if your iPhone is still in reasonably good condition. A factory reset could also solve the problem if you want to create less waste by recycling used items.
- Forgot iPhone password: A forgotten password can leave you stuck without a solution. You might need to factory reset iPhone settings to solve the issue. However, other methods of recovering your iPhone's password are more straightforward. A factory reset is a drastic solution, requiring you to set up your iPhone from scratch. You must save your accounts and data in a backup to reaccess them.
How to Prepare Your iPhone for Factory Reset
• Back Up Your Information
• Remove Personal Accounts
• Unpair Devices
• Remove Your SIM Card
How to Prepare Your iPhone for Factory Reset
There's a lot to do before an iPhone factory reset, from backing up data to signing out of apps and services. Permanently deleting your personal information is ideal for selling or trading in your iPhone, but you might want to keep some of this data.
To prepare to reset iPhone to factory settings, follow these steps:
1. Back Up Your Information
Backing up your iPhone is one of the most vital steps in preparing for a factory reset. If you back up your saved information, you preserve your iPhone's data. A backup makes it easier to transfer data to your new device. You have two ways to back up your iPhone.
With iCloud
The first method is through iCloud, which stores your information virtually on the cloud. To back up your device using iCloud, follow these steps:
- Go to Settings.
- Find your name.
- Tap on iCloud.
- Select iCloud Backup.
- Turn on iCloud Backup.
- Tap Back Up Now for a manual backup.
Enabling iCloud backup means your phone will back up every day when it's locked and connected to power and Wi-Fi.
With a Computer
You can also backup your iPhone's data on a computer. To complete a backup on a Mac, follow this process:
- Connect your iPhone and computer through a USB cable.
- Select your iPhone in the Finder sidebar.
- Click General.
- Select "Back up all the data on your iPhone to this Mac."
- Choose "Encrypt local backup" for added security.
- Click Back Up Now.
To backup your device with a PC, follow these steps:
- Connect your iPhone and computer through a USB cable.
- Click the iPhone button in the iTunes app.
- Choose Summary.
- Select Back Up Now.
- Click "Encrypt local backup" and follow the on-screen directions for added security.
2. Remove Personal Accounts
Your personal accounts contain valuable information about your purchases, finances and more. Go through your device and log out of each app for added security before a factory reset. After all, you probably have apps for your finance, social media, email and calendar accounts. Now's also a great time to adjust your home Wi-Fi network's list of trusted devices — open your internet provider app and remove your iPhone.
Disable Find My as another safety measure. Removing your device prevents other users from accessing your device's location. To turn off Find My:
- Go to Settings.
- Select your name.
- Tap on Find My Phone.
- Turn off Find My Phone.
3. Unpair Devices
Turn off and unlink any paired devices like Apple Watches, Bluetooth headphones, speakers and charging cases. To unpair your Apple Watch, follow these steps:
- Place your iPhone and Apple Watch close together.
- Open your phone's Apple Watch app.
- Go to My Watch.
- Tap All Watches.
- Select the information button next to the device you want to unpair.
- Choose Unpair Apple Watch.
- Enter your Apple ID password and confirm.
To unlink other connected devices, simply:
- Go to Settings.
- Tap Bluetooth.
- Select the device to unpair.
- Click on the information button.
- Click Forget This Device.
4. Remove Your SIM Card
The final step in preparing your iPhone for factory reset is to remove your subscriber identification model (SIM) card. You can use this card in your future device.
Depending on your phone model, find the SIM card on the side of the phone. You'll see a tray or slot you can open with a pin. This tray will pop open, giving you access to the SIM card. A repair shop or electronics store can also remove this small piece of hardware for you.
How to Factory Reset an iPhone
• From Settings
• From Find My Phone
• From a Computer
How to Factory Reset an iPhone
Now, you can get to the factory reset. You have a few different methods available to erase your iPhone's information. It's essential to properly perform an iPhone factory reset so you don't leave any data on the device.
Here are three different methods of resetting an iPhone:
- Soft reset: A soft reset is when you simply turn your device off using the power off button. Powering off your iPhone keeps the device's settings even after powering back on. A soft restart requires using different buttons depending on your iPhone's model.
- Force restart: You can also force a restart using your phone's home and power buttons. Be aware that this method isn't a factory reset — it won't erase your phone's stored data. Forcing a reset is a good solution when you're experiencing glitchy software. Press and hold the Home and Sleep/Wake buttons for a forced restart. Once the iPhone restarts, you can let go of the buttons. Taking these steps reboots your iPhone and may solve any glitches or slow loading.
- Factory reset: We don't recommend either of the steps above if you're selling or trading your phone in. A soft reset and forced restart keep your data saved on your phone. A factory reset completely erases this information, wiping your device of all your private information.
Before you start a factory reset, make sure you have the following information:
- Your Apple ID
- Your Apple ID password
- Your iPhone password
Once you have this information, check out how to erase iPhone settings in the steps below:
1. From Settings
The first option for how to reset iPhone to factory settings is to go through your device's Settings. This method completely erases all data stored on your device, making the iPhone as if no one has ever used it. Going through your phone settings is slightly different for various iPhone models.
Here's how to wipe an iPhone using iOS 15:
- Open your iPhone and go to Settings.
- Tap General.
- Select Transfer or Reset iPhone.
- Choose Erase All Content and Settings.
- Enter your Apple ID password to confirm.
In iOS 14 and earlier, you can reset your iPhone by taking these actions:
- Open Settings.
- Tap General.
- Choose Reset.
- Select Erase All Content and Settings.
- Tap Erase Now.
- Enter your passcode and Apple ID password to confirm.
After you complete these steps, the screen will go dark. An Apple logo and progress bar will appear. Depending on your iPhone's model, it could take a few minutes to factory reset. When your phone finishes, a screen will appear displaying "hello" in various languages. You've successfully factory reset your iPhone!
When the iPhone restarts, you can set up the device like new or use a saved backup to restore it. If you're replacing your phone with a new device you already have on hand, tap Get Started after selecting Reset iPhone. This process moves your data and apps to the new iPhone. Otherwise, you're all set to hand your phone off to its new owner.
2. From Find My Phone
You may also need to know how to reset your iPhone without password access. If you don't remember your password to open your iPhone's Settings, you can erase your iPhone's data through Find My.
This method is helpful if your phone has been lost or stolen and you need to wipe its stored information remotely. It's also beneficial if you can't remember your device's password to access Settings.
To erase your phone's data through Find My, follow these steps:
- Ensure your phone is connected to Find My.
- Go to iCloud's website and log in to your account on a computer.
- Click Find iPhone.
- Tap on All Devices.
- Select your iPhone.
- Choose Erase iPhone and confirm your choice.
Following these steps immediately resets your iPhone, as long as it's connected to the internet and switched on.
3. From a Computer
When you enter the wrong password into an iPhone enough times, it disables the device. This is a security measure to protect your information. It can also lock the owner out of the phone, making it impossible to factory reset through Settings. Luckily, you can also complete a factory reset through a computer. This method puts your iPhone in Recovery Mode, erasing its data so you can reset it.
You can use a Mac or PC, though you'll need to have the iTunes app downloaded on a PC. Before updating your computer, ensure you're using the latest software on Mac or PC. If you're using iTunes, be sure it's the latest version.
Here's how to factory reset iPhone without password access on a Mac:
- Turn your iPhone off.
- Connect your iPhone to the computer using a USB cable.
- Select your iPhone in the Finder sidebar if your Mac uses macOS Catalina or later.
- Open iTunes if your Mac uses macOS Mojave or earlier.
- Select General.
- Click Restore iPhone.
- Follow the instructions and confirm.
When performing a factory reset with a PC, take these steps:
- Turn your iPhone off.
- Connect the phone and computer with a USB cable.
- Open the iTunes app.
- Click the iPhone button located in the top left of the window.
- Select Summary.
- Choose Restore iPhone.
- Follow on-screen instructions to confirm your choice.
These actions will wipe your iPhone's content and settings. If there's an available software update for your device, your computer will automatically install it. iTunes may also ask if you want to back your device up before restoring it if you haven't already done so. Follow the instructions to select the update or complete your backup.
Trade in Your Used iPhone With ecoATM
Learn more about how ecoATM works and find an ecoATM kiosk near you to start the process!
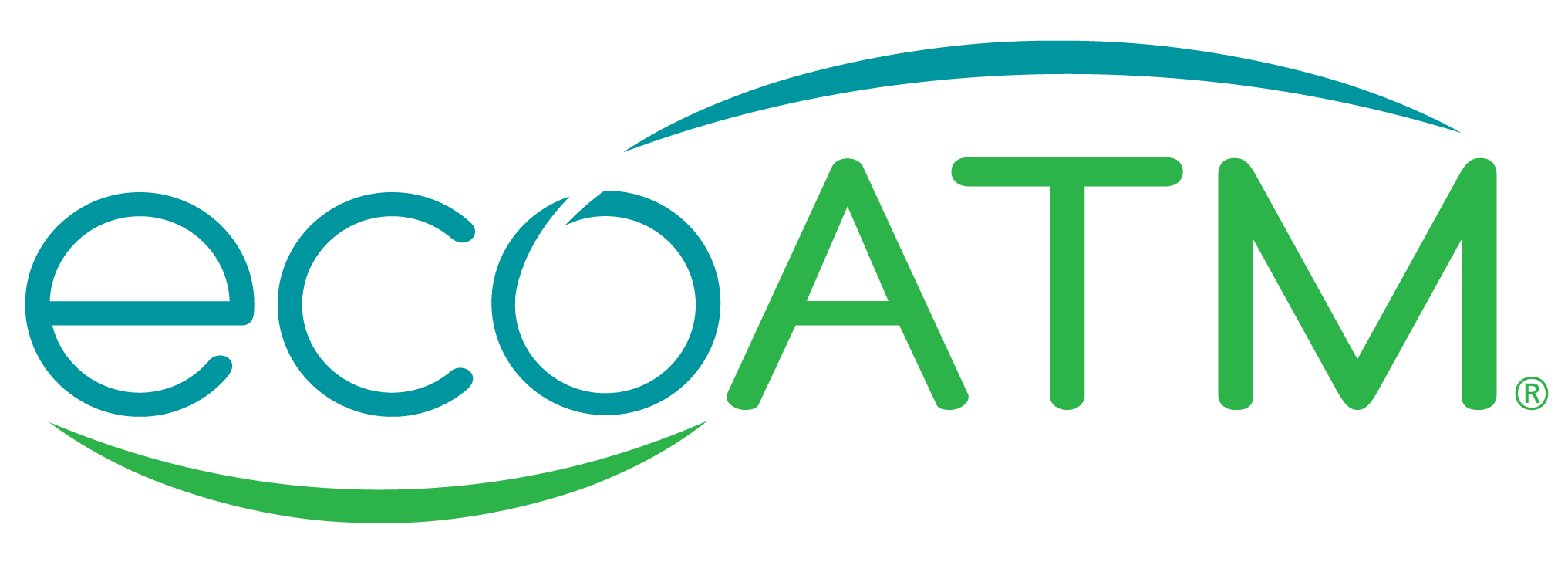
Trade in Your Used iPhone With ecoATM
When you've successfully factory reset your iPhone, you can send it to its new owner with peace of mind. Your information is entirely protected — and you're ready for a new device.
Once you've wiped your iPhone's data, consider trading it in with ecoATM. Simply factory reset your phone and bring it to one of ecoATM's over 5,000 kiosks across the United States. The kiosk will check your phone's condition and offer you cash for it in minutes. If your phone can't be resold, ecoATM will recycle it to ensure it stays out of a landfill.
Learn more about how ecoATM works and find an ecoATM kiosk near you to start the process!
ecoATM is not affiliated with nor has it been authorized, sponsored, or otherwise approved by Apple Inc. Apple and its associated trademarks are property of Apple Inc. This article is for entertainment and information purposes only.
WHAT TO EXPECT IN 2020